Many PC gamers will probably not entertain the idea of using a controller to play PC games. But arguably, there are a lot of games that works far better using a controller.
If you’re going to opt for a controller, then the PlayStation 4 Dualshock 4 is a better choice. The button layout has all the buttons that most PC games require. Also, you can even use the trackpad as a mouse input.
- My ds4 works fine with it, but if you power PSTV off instead of standby, at least the one time I did it, I had to plug it in again did you ever, at any point, connect a ds3 to it? Maybe its because you have to update? No, my DS4 worked on startup as well. I never tried the DS3. This is what I was afraid of.
- Connect your PS4. Follow the simple instructions below to easily connect your PS4 controller to your computer: Download the DS4Windows program from the link above. Double-click on the.zip file and extract it to your computer. From the extracted set of files, double-click on.
The only disadvantage is that the controller’s audio jack isn’t currently supported. This means you’ll have to plug your headphones directly into your PC if you want to use them.
Connect the PS Vita to your DualShock 4 controller via the phone mount. It shouldn’t take you more than a couple of minutes to figure this out. The sucker on the back is just big enough to firmly attach the PS Vita using the flat touchpad on the back. Give it a wobble a few times to make sure it’s secure.
You don’t even need a PlayStation 4 to get the DualShock 4 experience. What you just need is the controller, a Windows PC and a USB cable. There used to be a need to use specialist software to use the DualShock 4 on a PC. But Sony has now made it pretty easy to connect the DualShock 4 to your PC and start making use of it.
The PS4 controller can also work wirelessly with your PC via Bluetooth.
Now, here are the steps to use the PlayStation 4 DualShock controller on a Windows PC.
Connect Ps4 Controller To Vita
Download DS4Windows
Using the PS4 DualShock 4 controller on your PC is pretty simple, but it’s not plug-and-play. You’ll need to install a piece of software to get it running on your PC.
This software is called DS4Windows, and it makes connecting the PlayStation 4 controller to your PC pretty simple. It pretty much fools your PC into thinking the connected DualShock 4 is an Xbox 360 controller, which Windows supports.
To download it from the DS4Windows website, click the Download Now button.
Install DS4Windows
Look for the downloaded DS4Windows.zip file in your Downloads folder, right-click and select ‘Extract All…’
A window will display asking you where you want to extract the files to. You can either choose the folder to which you downloaded the zip file, or choose another one.
After the files have been extracted the folder will open, and you’ll see two files. The first, DS4Updater.exe, is a program that keeps the DS4Windows program updated with the latest drivers. So, you may have to run this file if you encounter problems later.
Then, double-click the second file, DS4Windows.exe, to start the setup procedure that will get the PlayStation 4 Dualshock Controller working on your PC.
Set up DS4Windows
If you launch DS4Windows for the first time, you’ll be asked where you want your settings and profiles saved to. I recommend using the default choice ‘Appdata’.
Now, a new window opens. Click on ‘Install the DS4 Driver’ to allow you use the PS4 DualShock controller in Windows 8, Windows 8.1, and Windows 10.
In a case where you have Windows 7 or older, you’ll have to click on ‘Install 360 Driver’ as well.
Connect the PS4 controller to your PC via USB
Now you can be able to connect your PS4 DualShock 4 controller to your PC in two ways. Either through a USB cable or through Bluetooth.
To connect the PlayStation 4 DualShock controller to your PC via a USB cable, you need a regular micro USB cable. The same type that comes with most modern smartphones.
After you’ve plugged the cable into both the DualShock controller and your PC, Windows will detect it. Then you’ll be ready to play your PC games using the PS4 controller.
Connect the PS4 controller to your PC via Bluetooth
One of the great things about using the PS4 DualShock 4 controller on your PC is that it can be used wirelessly. Which gives you better flexibility when gaming.
The PlayStation 4 DualShock 4 controller uses Bluetooth. So you’ll need to ensure your PC or laptop has a Bluetooth receiver inbuilt. If it doesn’t, you can buy an external Bluetooth USB dongle.
To connect the PS4 controller through Bluetooth, press and hold the central PS Button + the Share button for three seconds. Until the lightbar at the top of the controller starts to flash.
Next, open the Bluetooth settings on your PC. In Windows 10, click the Bluetooth icon in the Taskbar at the bottom-right corner of your screen. Click on ‘Bluetooth’ and then select ‘Wireless Controller’.
You may be required to enter a pairing code. If so, type in 0000. The PlayStation 4 DualShock controller will then be connected wirelessly to your PC.
Then you’ll be ready to play your PC games using the PS4 controller.
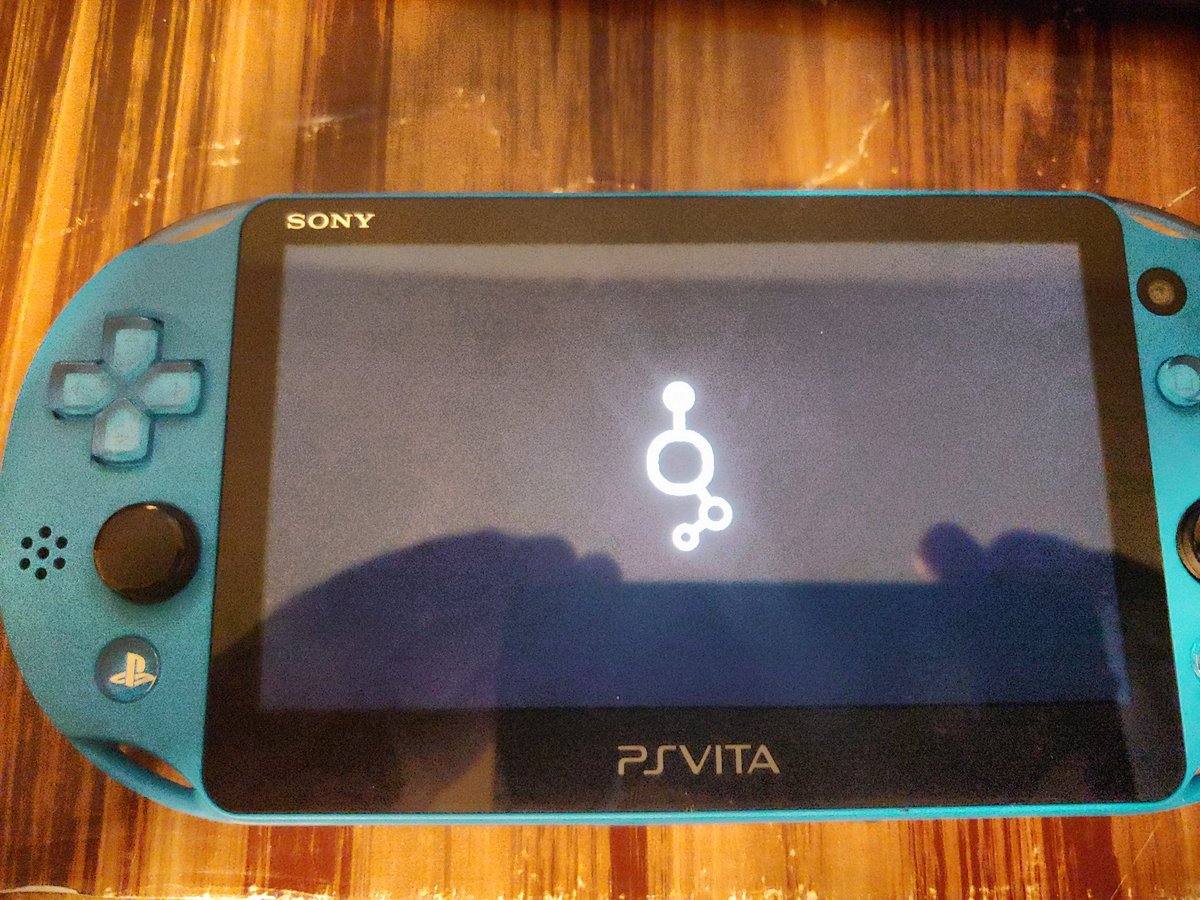
I hope you’ve learnt a few from this post. If there’s any area that needs clarification, just drop it in the comment section and I’ll be ready to oblige.
Related posts:

You can use DUALSHOCK™3 wireless controllers and DUALSHOCK™4 wireless controllers with your system. Up to 4* controllers can be connected at the same time.
- *
- Some games can be used with only a certain number of controllers at one time. For details, see 'Playing a game on a PlayStation®Vita card', 'Playing a game for the PSP™ (PlayStation®Portable) system on your system', 'Playing PlayStation® format software on your system', and 'Playing PlayStation®Mobile format software on your system'.
Registering (pairing) a device
The first time you use a controller or when you want to use the controller on another system, you must perform device registration (pairing). Connect your system and the controller with a USB cable when your system is turned on, and then press the PS button.
- If you want to use multiple controllers, perform device registration separately for each controller.
- To use a controller with another device after you register the controller to your system, connect the controller to the other device using a compatible USB cable.
Recharging
When you connect your system and the controller with a USB cable, the controller's battery charges. Your system must be turned on or in standby mode. You can verify the charge level of the battery in the quick menu that appears when you press and hold the PS button.
- Charge the controller in an environment where the ambient temperature is between 10 °C and 30 °C (50 °F and 86 °F). You might not be able to efficiently charge the controller in other environments.
- Even when not using the controller for a prolonged period of time, completely charge it once a year to keep it functioning normally.
- Battery life varies depending on how you use the controller and the environment in which the controller is used and stored.
Basic button operations
| PS button | Turn on your system, or display the LiveArea™ screen or home screen. |
|---|---|
| PS button (press and hold) | Turn your system off, or adjust settings for the controller. Operations that you can perform are displayed. Available operations vary depending on the situation. |
| Directional buttons/Left stick | Select items. |
| button | Confirm the selected item. |
| button (press and hold) | Cancel an operation, or close the LiveArea™ screen. |
About DUALSHOCK™4 wireless controllers
If the software manual or on-screen instructions refer to a SELECT button or START button, use the SHARE button and OPTIONS button, respectively. For details, see the following information:
- A )
- SHARE button
This is used instead of the SELECT button in some games. - B )
- Touch pad/Touch pad button
The touch pad button functions when the touch pad is pressed. - C )
- OPTIONS button
This is used instead of the START button in some games.
Connect Ds4 To Apple Tv
The speaker and stereo headset jack do not function with your system.
Connect Ps4 Controller To Ps Vita

Top > Basics > Using a wireless controller
