I’ve been playing around with an Arduino Uno recently, something new to me since I’ve always only used Raspberry Pi hardware. Many Arduino devices, or at least the Uno like I have are inexpensive and a lot of fun to play around with. However, the development experience out of the box isn’t exactly what I was familiar with or happy about. To develop and push code to an Arduino you need to use the Arduino Desktop IDE. If you’re like me, you’re a one IDE type of developer, so having to work in a different environment is a little less than ideal.
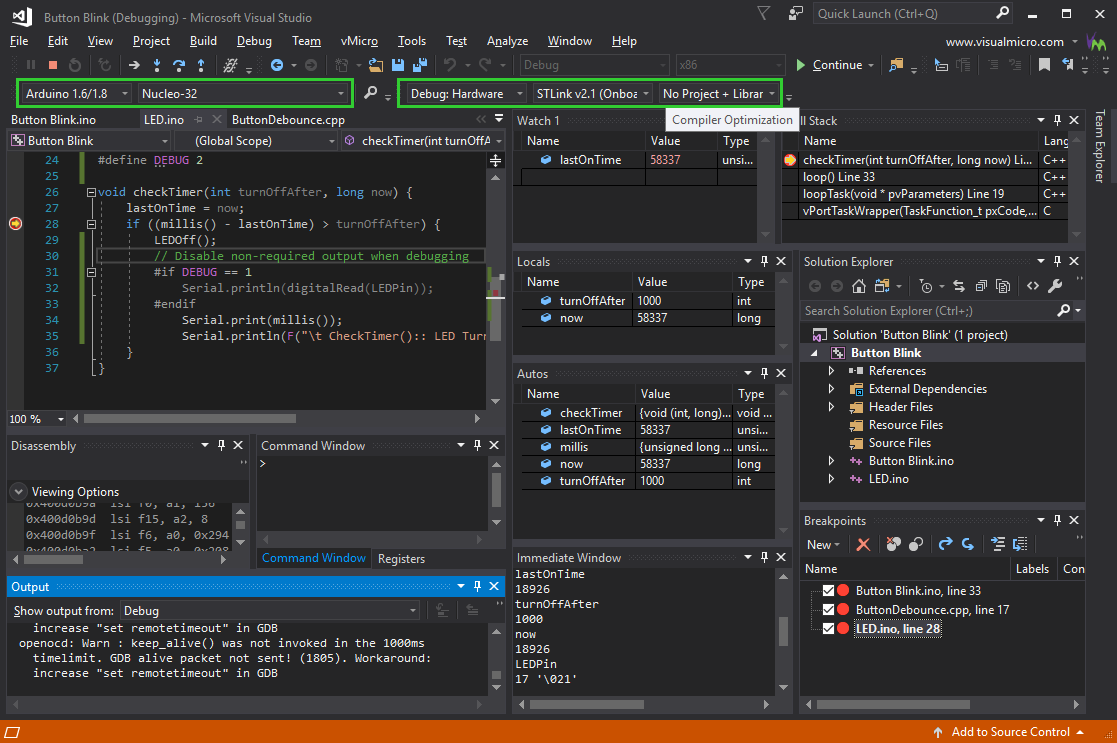
Posted on February 8, 2019 August 1, 2019 by Jay Wang. Develop Arduino Projects with PlatformIO for Visual Studio Code. When some guy starts to play with Arduino, he is mostly advised to download Arduino IDE, the official and most feasible tool to develop Arduino sketches. Configuring.pde and.ino Extensions. Open Visual Studio, in my case I'm using.
Arduino Programming Arduino with Visual Studio Code and PlatformIO IDE Arduino IDE Alternative. In this project video i use Visual Studio Code Version 1. Arduino for Visual Studio allows you to continue to leverage your existing Arduino technology and version control stacks, allowing for a seamless transition into IoT Projects for your business. VS2017 Work with the best in class IDE with Advanced Debugging. Arduino & Visual Studio - Serial Communication: The reason for this project is to show you, how to manage Serial connections in Visual Studio 2015 with VisualBasic as the main programming language.A few days ago, I copyed a project from VisualBasic 2010 to Visual Studio inside a VisualBasic proje.
It doesn’t have to be that way when developing with Arduino though.
In this tutorial I’m going to walk you through configuring Visual Studio Code for Arduino development. You’ll be able to write code, deploy to hardware, and monitor the output.
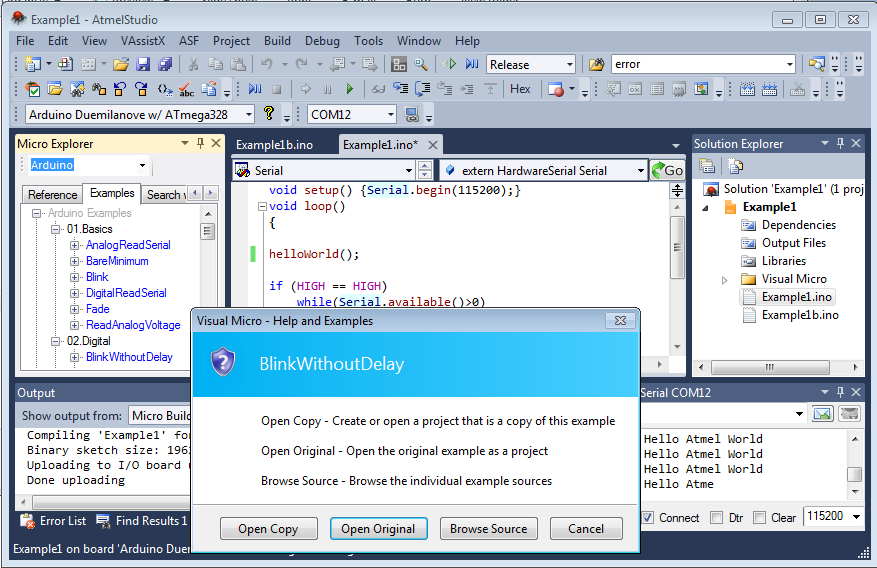
While we plan to use Visual Studio Code in the long run, having the Arduino Desktop IDE installed is still a requirement. It ships with the necessary drivers for your computer to be able to communicate with the hardware. Download and install the appropriate version of the Arduino Desktop IDE for your operating system.
After installing the Arduino Desktop IDE, open Visual Studio Code and search for extensions.
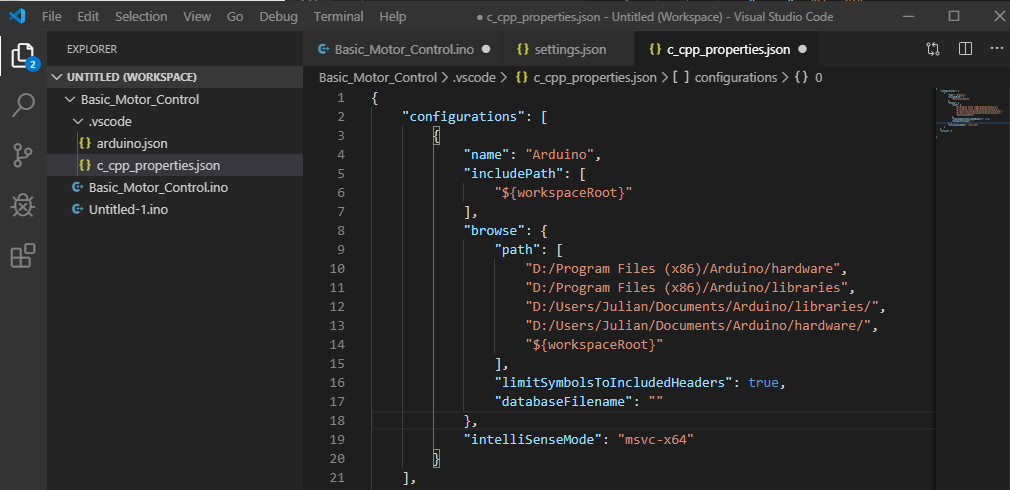
You’ll want to install the official Arduino extension released by Microsoft.
With the extension installed, some configurations need to happen before code can be pushed to the Arduino. At this point in time, the Arduino should be attached to your computer because we’re going to be selecting the active serial port.
From the Command Palette, type in Arduino and choose Change Board Type. There are many Arduino devices being sold so select the one that you’re planning to use.
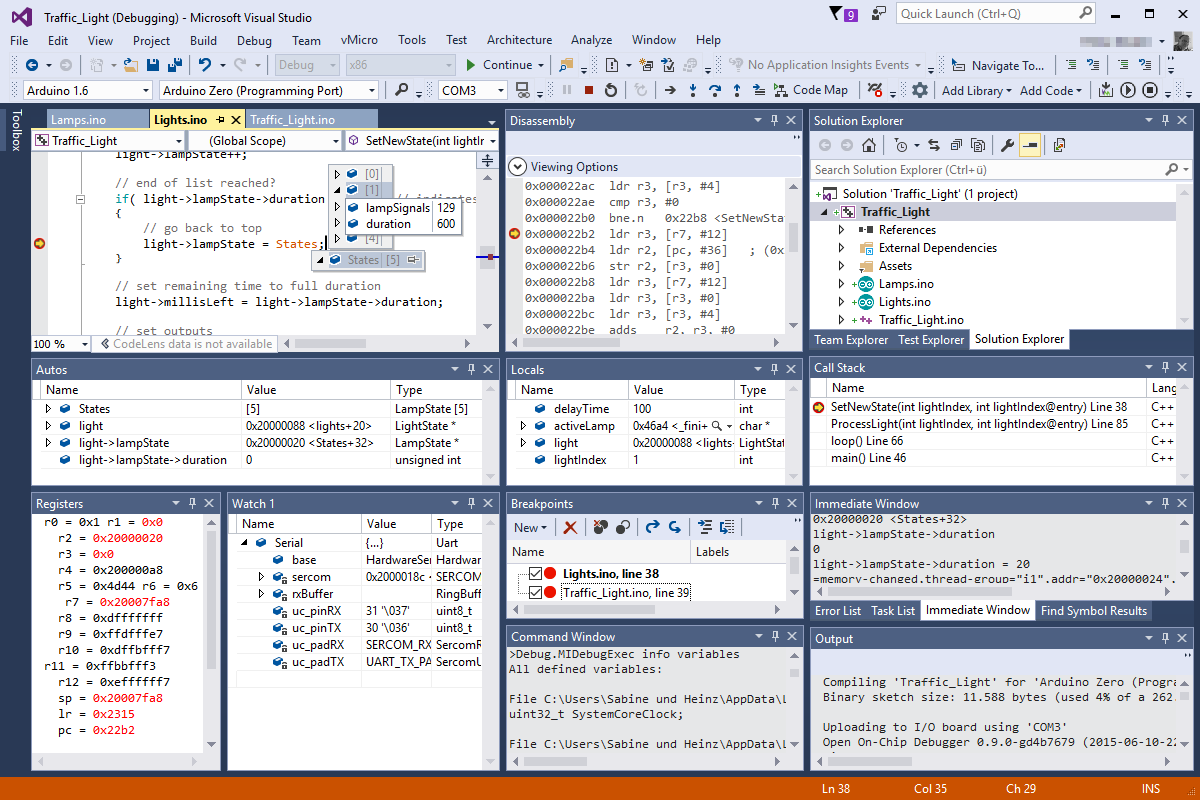
Arduino Visual Studio Code
With the board type appropriately chosen, we can move onto the other configurations. However, before we do, let’s look at some sample code that we’re going to try to run:
It is just going to print text on a delay, but notice the baud rate is set to 9600. We need to configure this in Visual Studio Code so the output can be monitored.
From the Command Palette, type Arduino and choose Change Baud Rate.
You’ll want the baud rate in Visual Studio Code to match the baud rate in your code. It doesn’t need to be 9600, it just needs to match.
Chances are your computer will have numerous serial ports that are accessible. You’ll want to inform Visual Studio Code which serial port represents the connected Arduino device.
From the Command Palette, type Arduino and choose Change Serial Port. You might see a lot in the list, but it should be obvious which is your Arduino.
Get familiar with the Arduino commands in the Command Palette because at this point you’ll be using them to upload your code and monitor the serial port at the given baud rate.
Visual Studio Arduino Ide
Conclusion
You just saw how to configure Visual Studio Code (VSC) for Arduino development. Yes, you still need to have the Arduino Desktop IDE installed, but you should have a more pleasant experience using an IDE that you’re already familiar with, not to mention an IDE with significantly more features.
A video version of this tutorial can be seen below.
Nic Raboy
Nic Raboy is an advocate of modern web and mobile development technologies. He has experience in Java, JavaScript, Golang and a variety of frameworks such as Angular, NativeScript, and Apache Cordova. Nic writes about his development experiences related to making web and mobile development easier to understand.
Visual Micro is an Arduino compatible Build, Upload and Debugging solution for Visual Studio 2017 & 2019.
License: Perpetual or Yearly Licenses are available from $12 per year (includes forum support and updates).

| visualmicro.com | Documentation | Forum | Release Notes | All Releases | Hardware Debug Troubleshooter |
|---|
Visual Studio 2019 Arduino Ide
Features:-
Fully Arduino Compatible Build and Upload System (supporting all Arduino Versions)
Code remains 100% Arduino Compatible
Configuration is Shared with the Arduino IDE saving setup time and confusion
Share code accross teams
Souce control
Includes maintained Project Templates and Code Snippets to increase your velocity
Save Board Selection, Board Options, and Port settings for each project, or configuration.
Automatic IDE Toolbar Visibility for seamless integration into your setup
Use Multiple Serial Monitors together at the same time
Advanced Library Management allowing libraries to be in any folder
Versioned Library In-Project Capture per-project or per-solution (ideal for TFS or Git VC)
Unique Software Debugging via USB and WiFi (perfect for the Uno/Mega, and ESP32
Step/Break/Trace functionality
Debug Options automatically saved per-board and project configuration
Pre-Configured and Fully Customizable GDB Hardware Debugging
Supports GDBStub Debugging with Fully Customizable configuration
Integrate Automated Testing for your Cross Platform Code on your PC
Arduino Mit Visual Studio 2019 Programmieren
Installation Guide
- Install Failed? If this download fails to install then right click the downloaded .vsix file and then 'Right click > Open with > Visual Studio Version Selector'. This often applies to all Microsoft extensions if Atmel Studio or older Visual Studio versions are installed side-by-side with Vs2017/2019.
- IDE load time? Visual Micro will only load at Startup when its toolbars are visible. Otherwise Visual Micro will load only when needed. The 'VMicro' toolbar is an exception to the rule, it can always be visible and will not affect load times. Switching 'vMicro>Toolbar Auto Visibility' 'On' allows toolbars to automatically 'display/hide' when an Arduino project is open. Switching auto visbility 'Off' provides user control of toolbar visibility using the standard Visual Studio toolbar visibility features.
- See all project sources? The small icon called 'Show all files' above the solution explorer enables switch between 'physical file and folder view' and 'Filtered view of files included in the current project(s)'. The 'show all files' view is useful to see which sources are included in the project. By default, for novice users, Visual Micro will ensure the correct sources are included. Advanced users that change sources using windows explorer or external editors need to review and manage this themselves.... Right clicking folders and files when 'show all files' is enabled provides options to 'Include' or 'Exclude' sources from the current project. Normally, for Arduino, we should expect to see all sources below the project, the 'src' folder and folders below the 'src' folder to be included. Another useful option can be 'vMicro>Show hiden files' which will includes core Arduino and library sources as shortcuts in the solution explorer. This can make it easest to navigate to or view the underlying cpp/c sources.
Arduino For Visual Studio 2019
Quick Project Templates
