In terms of installing macOS Catalina, we need to install VirtualBox Extension Pack which will enable the mouse and keyboard to work fine. Head over to the VirtualBox download window and click on All supported platforms. The third step of how to Install macOS Catalina on VirtualBox on Windows PC is to install Extension Pack. Hi Everyone,In this video I will show you how to Install MacOS Catalina 10.15.13 in Oracle VirtualBox in Windows. It is the Latest and Easiest Method in 2020.
In this post, I’ll show how to Create macOS Catalina Bootable USB Installer via TransMac. With the macOS Catalina out, more and more users are heading towards it and installing it on different operating systems. Some of the examples are install macOS Catalina on VMware on Windows, install macOS Catalina on VirtualBox. There are two other different new methods. That is install macOS Catalina on VMware [New Method], install macOS Catalina on VirtualBox [New Method]. These are some of the most popular and also common examples of installing macOS Catalina on Windows. Apart from it, there are many installations and users could install on different places and different platforms. Here’s are three different ways we’ve provided to do.
Now for installing macOS whatever the version, we’ll need the installer files. While the macOS Catalina DMG file is easy to obtain from the App Store, it’s pretty easy to do it from a Mac but what happens when your Mac is not working or have some problem with its operating system. Instead, you’ve Windows in approach and would like to create macOS Catalina Bootable USB Installer completely on Windows. Or as the macOS Catalina is out, chances are you’ve lots of Mac and would like to create macOS Catalina bootable USB installer on Windows.
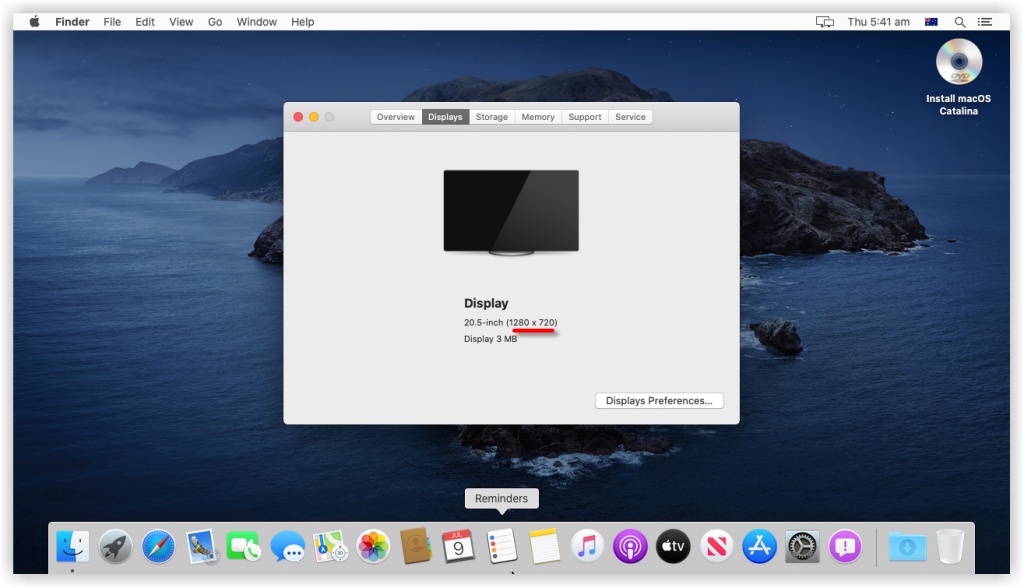
Download adobe premiere pro cc 2017 mac free. For installing most systems like Windows 10 and others, creating a bootable USB installer is the first step and also the most important step. Now creating a bootable USB isn’t as easy as it looks like and in some cases, I’ve lost many USBs in the procedure. The process requires some files specifically the operating system installer file and other differs for the process like if you’re creating a bootable USB for Mac, it’s a little easy, but if you’re creating a bootable USB installer for Hackintosh, it’s a bit trickier and requires some additional files but can be definitely done.
- Related:How to Create macOS Catalina USB Installer – Hackintosh
Creating a bootable USB installer can be done in different ways. Just like we’ve previously shown a few ways to create macOS Catalina USB installer which would work probably for Mac and Hackintosh even. First, we created manually via Disk Utility and Terminal and also we provided the supporting files and the next method which we did was with Disk Utility, Terminal and also Clover. These were the two methods we did to create bootable USB installer for macOS Catalina.
For those who aren’t familiar with, Hackintosh is a simply process of installing macOS on a non Apple hardware which can be Windows. While we’ve already done some instructions for creating a bootable USB installer for Mac and Hackintosh, but for some reasons, it isn’t working for users, that’s why we’ve come up with a new post which is how to Create Bootable USB installer for macOS Catalina via TransMac. This process works for both creating bootable USB installer for macOS Catalina for Hackintosh and also for Mac.
With those in mind, whoever would like to install macOS Catalina or other version on Mac or install macOS Catalina or other version on Windows, we’ve prepared complete instructions to create a bootable USB installer for macOS Catalina. This procedure works for everyone but for those who are making it for Hackintosh remember that the USB and primarily Hackintosh or installing macOS only works with Intel-based CPUs. With that said, let’s jump into it.
What You’ll Need
For this process, we’ll need a couple of important files.
- A 12GB+ USB
Create Bootable USB Installer For macOS Catalina via TransMac
There are several apps and ways to create bootable USB installer. For this example, we’ll use TransMac.
TransMac is a third-party Windows software that copies and manage files and folders on Apple systems, including Mac hard drives, USB flash drives, and other. As well as open and burn disc images and .dmg and .sparseimage files. It’s shareware which you can try for free for 15 days.
TransMac for Windows can open, erase Macintosh disk drives, USB flash drives, CD/DVD/Blu-ray media, DMG, DMG part, sparse bundle and sparse image files. Some of the features are create, compress and expand Mac dmg disk images, built-in CD/DVD burner to burn ISO and DMG files on Windows.
First and foremost, connect your USB and open TransMac. When the USB is shown, right click on it and select Format Disk For Mac.
Accept the warning by clicking on Yes.
Name the volume and click on OK.

At the last warning of formatting the disk, click on Yes.
After the disk is formatted, right click on the USB and select Restore with Disk Image.
Accept the warning by clicking on Yes once more.
Then click on the three dots to browse the macOS Catalina DMG and select it.
Choose the macOS Catalina DMG and click on OK.
Hit Yes on the pop and it will start creating the USB so it will take a considerable time.
After that, you’ll see the success message, and that’s now done.
Macromedia flash 8 mac free download. In the end, download and copy and paste these files into the EFI Partition in the USB.
The USB drive is now completely ready for installing macOS on Windows or on Mac itself. So that’s how to create bootable USB Installer for macOS Catalina on Windows 10 with TransMac. This works perfectly now.
That’s it. If there’s some problem or suggestions, we’re happy to answer. Let us know in the comments down below.
This document will provide instructions on getting a macOS Catalina install working with Guest Additions on VirtaulBox 6.1.

Start by downloading a copy of the installer from the App Store. You will need a computer running macOS and you will need to convert the installer to an ISO. I will not be covering these steps here, but there are plenty tutorials online.
Installing VirtualBox
I’m hoping you already have this part covered and you are coming here only because you had issues getting macOS installed, but just in case, make sure the following packages are installed (Arch):
Creating the VM
Start by creating a new VM. Give it a name without spaces.
Give it enough memory so the install will run faster. We can change this later.
Select to create a new Virtual Hard Disk
Select VDI
Select fixed size
Give it a bare minimum of 25GB (I would advise on at least 50GB if you can spare the space)
Edit the machine, go into «System => Motherboard» and disable floppy boot and change the chipset to PIIX3
In the processor give more CPU if you can spare
In «Display => Screen» increase the video memory to 128MB and enable 3D acceleration
Enable USB 3.0
Note: if you can’t see USB 3.0 you might need to add your user to the vboxusers group
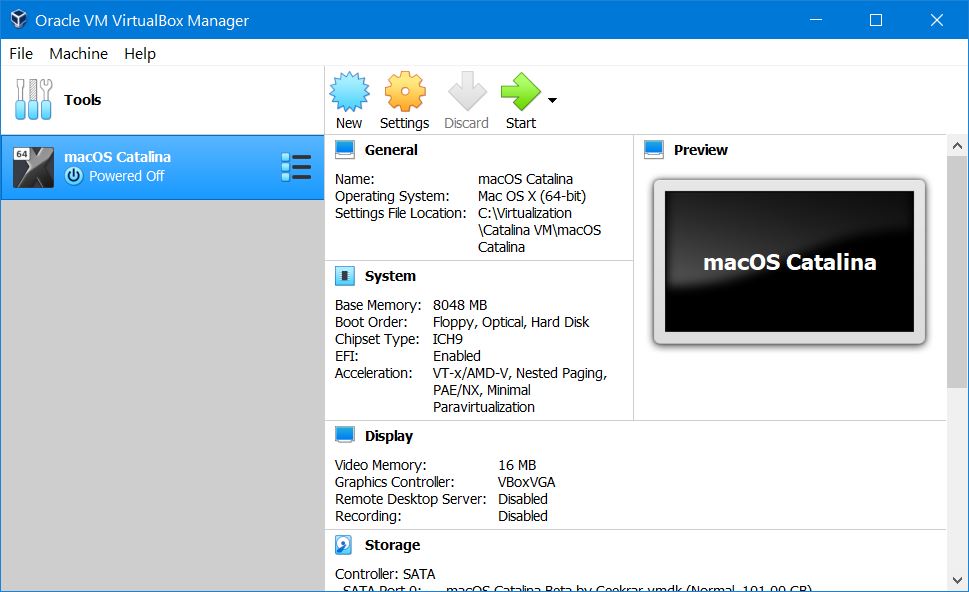
Insert the install ISO
Additional Configuration
Now we need to run a few vboxmanage commands for additional settings. Either run the lines with vboxmanage from the script below (add your virtual machine name under $vm_name), or save the full script and run it.
Note: the default resolution is set to «1280x1024». You can change it in the last line of the update code. Make sure to keep it to “640x480, 800x600, 1280x1024, 1440x900, 1900x1200“
Installing macOS
We are now ready for the install. Start the machine and select you language.
Select disk utility.
Select the VirtualBox hard disk and click on erase.
Give it a name, select the same options and click on erase. Close the disk utility when done.
Click on install macOS.
Continue with the install as you would until you are presented with the desktop.
Note that the installer will reboot once in the middle of the install.
Installing Guest Additions
We now need to get Guest Additions installed. Remove the install ISO and mount the guest additions CD. Open it with finder and run the VBoxDarwinAdditions.pkg
Install it as if you would install any other package.
You will most likely get an error message that the install has failed.

Close everything, unmount the guest additions CD and open a terminal window (Command+Space, type terminal).
Now we need to restart the VM in recovery mode. Type in:
Once it has rebooted into recovery mode, on the top click on «Utilities => Termminal»
Virtualbox Install Macos Catalina On Mac
Type in the code below. This is to sign Oracle software as authorized. Then we disable recovery mode and restart the VM.
When the VM has rebooted you should have guest additions working. Remember that not everything works, but the features below should:
Virtualbox Macos Catalina Installation
- Copy/Paste
- ~Drag and Drop~ Reported as not working (see comments)
- VirtualBox Shared Folders
- Guest Control
