On Windows
- If the Cisco AnyConnect window isn’t open: Click on the system tray icon, located near the date and time in the task bar.
- Click the advanced options button in the lower left corner of the VPN client window. The icon will look like a gear.
- In the new window that opens, look in the Statistics tab under Address Information and the IP address provided by the VPN will be the line that reads “Client (IPv4).”

On Mac
NC State students, faculty, and staff who are off the NC State campus are reminded to use the Virtual Private Networking ( VPN) service when connecting to the campus network to access sensitive data. They can do so by installing Cisco AnyConnect SSL VPN client software on their off-campus machines and setting up a Virtual Private Network (VPN). When off-campus, NC State students, faculty and staff can securely connect to the mapped drives and other resources they use on campus by setting up a Virtual Private Network (VPN) using Cisco AnyConnect SSL VPN client software installed on their off-campus machines. Connect to the NCSU VPN The university requires that users who wish to connect to on-campus machines from off-campus to first connect to the campus VPN (Virtual Private Network). NCSU VPN for AnyConnect App from the when connecting to the Open the App Store, for iOS Devices. Now uses the Cisco – Office of » heifai.muhayya.com Works on and staff who are Linux Apple OIT Important Information for OIT from Mobile Security NCSU OIT Virtual Private Apple iPad or iPhone.See important note to VPN — VPN. MarketingTracer SEO Dashboard, created for webmasters and agencies. Manage and improve your online marketing.
From Status Menu
- If the Cisco AnyConnect Client is showing in the status menu, click on its icon.
- In the drop down selector from the status menu, click on Show Statistics Window
- The IP Address is located in the line that says “Client Address (IPv4).”
From Dock
- Open the Cisco AnyConnect Client from the dock.
- Click on the Statistics button in the lower left corner of the window.
- The IP Address is in the line that reads “Client Address (IPv4).”
All ARE Windows computers are setup for Remote Desktop Connection. A Remote Desktop Connection allows you to access and control your office computer from any other computer, on or off campus. This is a function primarily for users of Windows PCs, although you can connect from a Mac to a Windows machine using the Remote Desktop Client for Mac (V10).
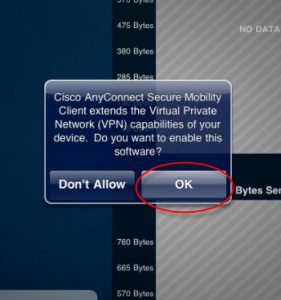

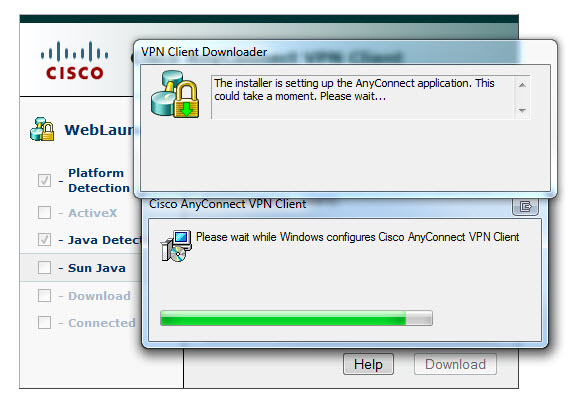
You need to know the hostname of your your computer, this is printed on a physical sticker on your computer, if you cannot locate it, here is how to find it in Windows 10.
- Open the Control Panel.
- Click System and Security > System.
- On the View basic information about your computer page, see the Full computer name under the section Computer name, domain, and workgroup settings.
Cisco Anyconnect Windows 10
Connecting away from campus’ network
If you are not on campus’ network, you will need to use Cisco AnyConnect VPN client, you can download the latest version if you do not have it here. This is pre-installed on all ARE Laptops and available in Software Center. Adobe acrobat pro for mac download .dmg. Directions on how to use VPN client can be found here
Windows
Cisco Anyconnect Ncsu Account
- Search for Remote Desktop Connection in Windows
- Input the hostname of the computer you are trying to connect to
- If you are using a personal computer you will need to specify that you are logging into WOLFTECH (no brackets)
- Username : wolftech<unityID>
- Password : <your unity ID password>
Nc State Vpn
Mac OS
- Launch Microsoft Remote Desktop V10 (available via Self Service)
- Click + icon and Add Pc
- Input the hostname of the computer that you are trying to connect to in PC Name box hit add
- Specify that you are logging into WOLFTECH (no brackets)
- Username : wolftech<unityID>
- Password : <your unity ID password>
Multiple Monitors
If you connecting from a dual monitor system , you are able to utilize both monitors, by adjusting the following setting in Remote Desktop Connection app.
- Launch Remote Desktop Connection
- Click Show Options, click Display sub-menu
- Check Use all my monitors for this remote session
