CCC is fully qualified for use with FileVault-protected volumes (HFS+ and APFS). CCC offers some advice around enabling encryption in the Disk Center.
APFS volumes that contain an installation of macOS will each have a unique 'secure access token'. Access to this token allows users to do things like unlock the volume (e.g. If FileVault is enabled) and to change startup security settings. Carbon Copy Cloner and FileVault Volumes. Ask Question Asked 9 years, 5 months ago. Active 9 years, 5 months ago. Viewed 1k times 0. I am about to get my SSD back. Carbon Copy Cloner’s documentation offers a slight variant because that software can install the Recovery partition and files onto a clone. You can bypass the system reinstall as a result. كيف يمكنك عمل نسخة احتياطية من حسابات المستخدمين FileVault مع آلة الزمن؟ استخدام Finder للوصول إلى FileVault Backups على محرك أقراص آلة الزمن; البرمجيات الحرة ماك النسخ الاحتياطي; Carbon Copy Cloner 4: Tom's Mac Software Pick. Carbon Copy Cloner and FileVault Volumes. Ask Question Asked 9 years, 5 months ago. Active 9 years, 5 months ago. Viewed 1k times 0. I am about to get my SSD back from an RMA process. I currently have my backup HDD and I'm considering utilizing FileVault's full disk encryption. I'd like to minimize the number of writes before I get the SSD back.
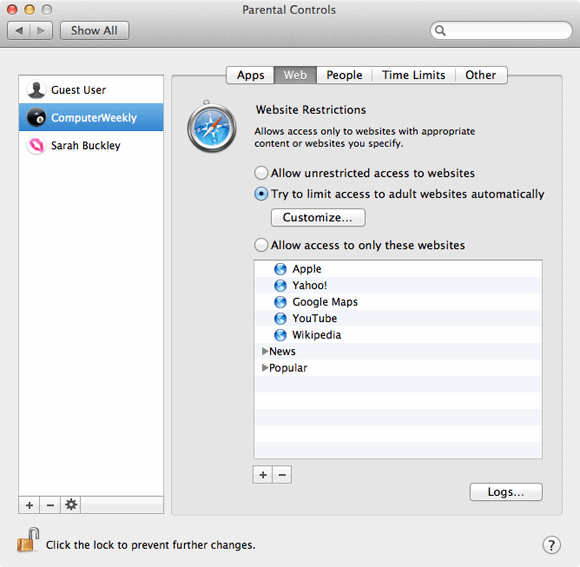

Enabling encryption on a volume that contains (or will contain) an installation of macOS
If your goal is to create a bootable, encrypted backup, use the following procedure:
- Follow CCC's documentation to properly format the destination volume. Do not format the volume as encrypted. Choose APFS if your Mac is a T2 Mac (e.g. iMac Pro, 2018 MacBook Pro; see the full list here).
- Use CCC to back up your startup disk to the unencrypted destination volume.
- If you're running an OS older than Mojave, select the destination volume in CCC's sidebar, then click the Recovery HD button to create a Recovery HD volume. Note: You must be logged in to an administrator account to perform this step. This step is unnecessary if your destination is an APFS-formatted volume.
- Hold down the Option key (Intel Macs) or the Power button (Apple Silicon Macs) while restarting your Mac and choose the backup volume as the startup disk.
- Enable FileVault encryption in the Security & Privacy preference pane of the System Preferences application.
- Configure CCC for regular backups to your encrypted backup volume.
You do not have to wait for the conversion process to complete before rebooting from your production startup disk
Additionally, you do not have to wait for the conversion process to complete before using your backup disk. You can simply enable FileVault encryption, then immediately reboot from your primary startup disk and the conversion process will carry on in the background. Encryption will continue as long as the backup disk is attached. macOS doesn't offer a convenient method to see conversion progress, but you can type diskutil apfs list (or diskutil cs list if the applicable volume is HFS+ formatted) in the Terminal application to see conversion progress. Some users have found that conversion may not resume until you log in to an admin account while booted from your production startup volume, so try that if conversion appears to be stalled.
Keep your Mac plugged into AC power for the duration of encryption conversion
We have received a handful of reports from macOS Catalina users indicating that encryption conversion remains permanently paused if AC power is removed during the encryption conversion process. We have been unable to reproduce this result in our test lab — typically encryption conversion pauses when AC power is removed, but then resumes when AC power is restored. The number of reports to us, however, suggests that there is some underlying problem that may be new to macOS Catalina. To avoid this result, we recommend that you keep your Mac plugged in to AC power for the duration of encryption conversion. If you see an indication that encryption conversion is paused, try leaving the system plugged into AC overnight.
What if I don't want my personal data to ever be on the destination in unencrypted form?
Enabling FileVault on the destination means that the volume starts out unencrypted, and then over the course of several hours the data is encrypted in place. If the encryption conversion process completes successfully, then for most intents and purposes, no trace of the unencrypted data will be left on that disk. There are some caveats however. If your backup volume is an SSD, and if you delete files from the SSD prior to enabling encryption, then the SSD may automatically move the not-yet-encrypted underlying blocks out of rotation (for wear leveling), and those data could be recoverable by experts. Likewise, if the conversion process fails for any reason, then the data on that disk is potentially recoverable. If either of these scenarios is not acceptable, then we recommend that you exclude any sensitive data from the initial backup task. Don't exclude your whole home folder — you must include at least one folder from your home directory so that you can log in to that account on the backup.
After you have booted from the backup volume and enabled FileVault, you can then reboot from the production startup disk, remove the exclusions from your backup task, then run the backup task again to copy the remainder of your data. Any data that is copied to a volume that is in the midst of encryption conversion will be encrypted immediately.
Note for Big Sur users: When prompted to erase the destination, proceed with a Data-only backup instead. You will not be able to exclude content from a Full Volume Clone. After the initial backup has completed, proceed to install Big Sur onto the destination. After installation has completed, enable FileVault, then reboot from your production startup disk and run your CCC backup task again without the exclusions.
Enabling encryption on a volume that will not contain an installation of macOS
If your backup volume won't be a bootable backup of macOS, simply right-click on that volume in the Finder and choose the option to encrypt the volume. If your Mac is running macOS High Sierra or later, please note that macOS will convert an HFS+ formatted volume to APFS when you enable encryption in this manner.
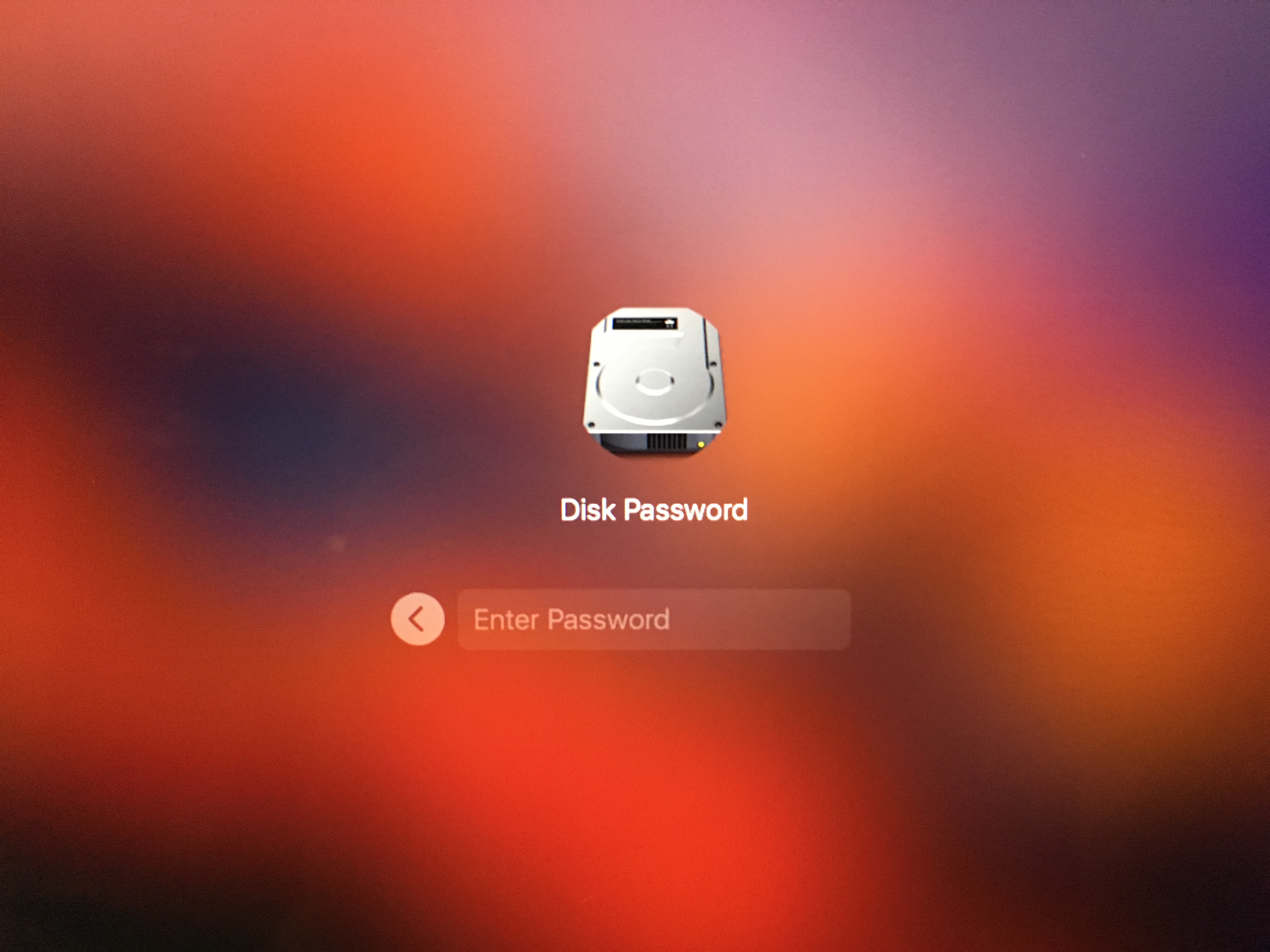
Related Documentation
Cac card reader for mac software download. Over the years, I’ve written a lot about OS X user accounts. The first time was likely a 2002 Macworld article (no longer available online) explaining how to move your user folder to a different drive; more recently, I did a tutorial on changing your short username. I was also one of the people behind the ChangeShortName utility. But until recently, one thing I’d never tried to do, let alone written about, was duplicate an existing user account. It’s just not that common of a task.
You know where this is going.
For years, our kids have shared a single account (“Kids Account”) on the family Mac. That account had parental controls enabled, and it was configured for really young kids who did little beyond using a few apps aimed at preschoolers and kinders.
This setup worked pretty well until the past year or so. Now that the kids are getting older (both are in elementary school), each wants to use apps with her own settings. They both also use the same online-homework system, so sharing an account means lots of logging in and out of accounts in Safari. And, of course, each wants a different desktop picture, a different account name and photo, and so on.
Given all this, I decided that it was time for each child to have her own account. But I didn’t want to manually create two new accounts, as the current kid account was already set up mostly the way we wanted it for each kid: with the right parental controls, with the desired apps in the Dock, with the necessary Safari bookmarks and keychain-saved passwords, and so on. No, what I wanted to do was duplicate the existing kid account.1 And just to be safe, I wanted to duplicate it twice, creating a copy for each kid while letting me save the original account until I could be sure everything was working properly.
Time Machine (or clone backup) to the rescue
Unfortunately, OS X doesn’t provide a simple way to duplicate an existing user account. I’ve come across complicated procedures requiring shell commands in Terminal and/or serious account-administration tools, but most people would take one look at these procedures and decide that, well, creating new accounts and reconfiguring them doesn’t look so bad after all.
Carbon Copy Cloner Filevault
However, it turns out there’s a much easier way, if you think creatively. It just requires an up-to-date Time Machine backup (or clone backup) of your Mac.
Migration Assistant prompts you to give the “new” account a unique name.
Here’s the procedure:
- Quit all your open apps, saving any unsaved documents. (If you don’t do this now, you’ll be forced to do it later.)
- Force Time Machine to do a backup so that your backup is up to date. You can do this by clicking the Time Machine menu in the menu bar—it looks like a clock with a circular arrow around it—and choosing Back Up Now. (If you don’t see the Time Machine menu, open the Time Machine pane of System Preferences and enable the Show Time Machine In Menu Bar option.) If you’re using a clone backup tool such as SuperDuper or Carbon Copy Cloner, update your clone-backup drive so that it reflects the current state of your Mac’s drive.
- Open the Migration Assistant utility, located in /Applications/Utilities.
- Click Continue, and enter the username and password of an administrator account. Your Mac will restart into the Migration Assistant interface.
- When Migration Assistant appears, choose From A Mac, Time Machine Backup, Or Startup Disk, and then click Continue.
- On the resulting Transfer Information To This Mac screen, select your Time Machine backup drive (or clone-backup drive), and then click Continue.
- For a clone-backup drive, proceed to Step 8. For a Time Machine drive, you’ll see a list of eligible backups. Choose the correct one, and then click Continue. (Unless you’re using the Time Machine drive for multiple Macs, you should see only one choice here.)
- On the Select The Information To Transfer screen, unselect everything except the account you want to duplicate. In my case, this was Kids Account. (You’ll see a message next to the account stating, “This user needs attention before Migrating.” The message is there because the account has the same name as an existing account—you’ll fix that in a moment.) Click Continue.
- You then see a dialog box informing you that the account you’ve chosen already exists, and giving you a couple options for resolving the issue. Choose Keep Both User Accounts, and then give the new, duplicate account a full name and an account name that differ from the originals. Click Continue.
- If FileVault is enabled on your Mac, you’ll be prompted to authorize the account migration. You’ll then be asked if you want the new account to be able to unlock FileVault. If FileVault isn’t enabled on your Mac, you won’t see these screens.
- You then see the Transferring Your Information screen as Migration Assistant imports the chosen account as a new account.
- Once you see the Migration Complete screen, click Quit, and you’ll be taken to the standard login screen. The new account is available for use.
If, like me, you want to create two new accounts based on the original account, you’ll want to repeat the process.
I did this twice, so my Mac now has two new kid accounts, along with the original (which, again, I plan to keep around only until I’m confident that everything is working as expected with the new accounts). Both of the new kid accounts work exactly like the original, except that each kid can customize to her heart’s content without upsetting her sibling. And it’s now easier for each to do her homework.
Of course, I did have to do a wee bit of cleanup. Flash player 10.3 download mac. For example, I needed to go into the Passwords pane of Safari preferences in each account and delete the other child’s homework-website passwords. I also decided to set each kid up with a separate iCloud account, so each now has her own calendar and FaceTime address. I disabled iCloud email, though—we still use Tocomail for the kids, as it has better tools for parental monitoring and address whitelisting, as well as a simpler, child-friendly interface.
- You can actually copy Parental Controls settings from one account and apply them to another, but that doesn’t help with app settings, system settings, or anything else beyond what’s managed using Parental Controls. ↩
Carbon Copy Cloner Reviews
Related
