A phishing scam has targeted Mac users by redirecting them from legitimate websites to fake websites which tell them that their computer is infected with a virus. The user is then offered Mac Defender 'anti-virus' software to solve the issue.
This “anti-virus” software is malware (i.e. malicious software). Its ultimate goal is to get the user's credit card information which may be used for fraudulent purposes.
The most common names for this malware are MacDefender, MacProtector and MacSecurity.
Apple released a free software update (Security Update 2011-003) that will automatically find and remove Mac Defender malware and its known variants.
The Resolution section below also provides step-by-step instructions on how to avoid or manually remove this malware.
Jun 01, 2010 Spyware is generally something you don’t have to worry about on the Mac, but TheLoop is reporting that a company named ‘7art-screensavers’ is releasing malware on the Mac platform with a series of free screensaver downloads. Spyware is generally something you don’t have to worry about on the Mac, but TheLoop is reporting that a company named ‘7art-screensavers’ is releasing malware on the Mac platform with a series of free screensaver downloads.
Resolution
How to avoid installing this malware
If any notifications about viruses or security software appear, quit Safari or any other browser that you are using. If a normal attempt at quitting the browser doesn’t work, then Force Quit the browser.
In some cases, your browser may automatically download and launch the installer for this malicious software. If this happens, cancel the installation process; do not enter your administrator password. Delete the installer immediately using the steps below.
- Go into the Downloads folder, or your preferred download location.
- Drag the installer to the Trash.
- Empty the Trash.
How to remove this malware
If the malware has been installed, we recommend the following actions:
- Do not provide your credit card information under any circumstances.
- Use the Removal Steps below.
Removal steps
- Move or close the Scan Window.
- Go to the Utilities folder in the Applications folder and launch Activity Monitor.
- Choose All Processes from the pop up menu in the upper right corner of the window.
- Under the Process Name column, look for the name of the app and click to select it; common app names include: MacDefender, MacSecurity or MacProtector.
- Click the Quit Process button in the upper left corner of the window and select Quit.
- Quit Activity Monitor application.
- Open the Applications folder.
- Locate the app ex. MacDefender, MacSecurity, MacProtector or other name.
- Drag to Trash, and empty Trash.
Malware also installs a login item in your account in System Preferences. Removal of the login item is not necessary, but you can remove it by following the steps below.
- Open System Preferences, select Accounts, then Login Items
- Select the name of the app you removed in the steps above ex. MacDefender, MacSecurity, MacProtector
- Click the minus button
Spyware Mac Os
Use the steps in the “How to avoid installing this malware” section above to remove the installer from the download location.
Note: Apple provides security updates for the Mac exclusively through Software Update and the Apple Support Downloads site. User should exercise caution any time they are asked to enter sensitive personal information online.
One of the best things about macOS is that it’s incredibly secure and gets far fewer viruses than other operating systems. However, that doesn’t mean it’s immune. There have been plenty of incidents of malware harming Macs in recent years. Thankfully, though, it’s still relatively rare for Macs to be infected with spyware, and when it happens, it’s not too difficult to get rid of it.
The controversy over Cambridge Analytica accessing the Facebook profiles of tens of millions of users has made the importance of our private data headline news. However, while Facebook providing access to your data to third parties may be undesirable and possibly unethical, it’s not illegal. On the other hand, using spyware to access information about you is illegal in many countries.
What is spyware?
Spyware is malicious code that finds its way onto your computer and then sucks up personal data — that could be personal information about you, financial details, keystrokes, web browsing habits, or even images from your webcam.
There are four main types of spyware:
1. Adware
Adware is probably the most common type of spyware. It’s also the most obvious because the information gathered by the spyware is used to display adverts or pop-up windows. It’s very frustrating and hugely inconvenient, though it’s unlikely to do real damage to you or your Mac.
This is what adware actually looks like
As you can see, it executes commands to 'download offers' that a user will see on their computer.
2. Trojans
Spyware Mac Reddit
Trojans are files that look legitimate, like software updates or movies, and they’re designed to fool users into downloading them. Once you’ve done that, they will access your personal data and could do serious harm to your Mac.
3. Cookie trackers
Cookie trackers are similar to adware in that they are used to track your browsing habits and web searches. That information can then be used to display adware or for any other reason the hacker chooses.
4. Keyloggers
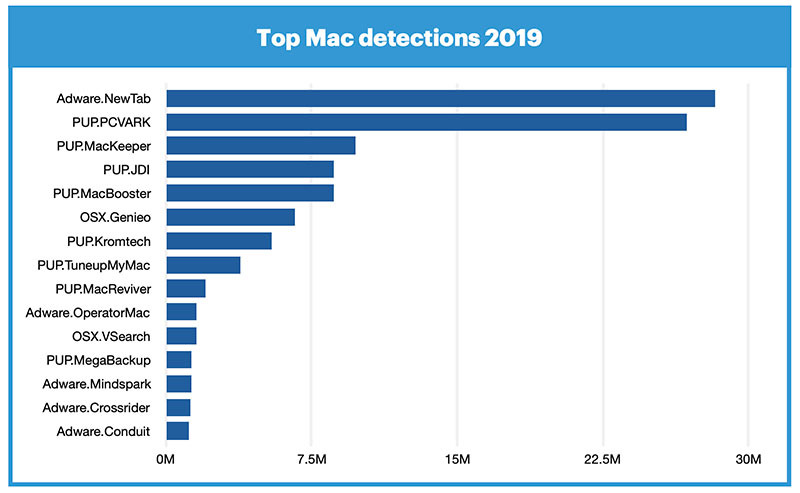
A keylogger is a piece of code, usually installed without the user’s knowledge or permission, that tracks what keys are pressed. By doing that, the keylogger can gain access to personal data such as usernames, passwords, credit card numbers, and other sensitive information.
How to remove spyware from Mac
Thankfully, while spyware is very annoying and potentially damaging, it’s usually not too difficult to remove.
1. Scan your Mac with CleanMyMac X
Use a dedicated tool like CleanMyMac X to find and neutralize spyware on your Mac. CleanMyMac removes spyware and all other malware threats, such as ransomware, worms, and cryptocurrency miners. Therefore, when you scan your system with CleanMyMac X, you may be sure that all vulnerabilities will be identified.
Here’s how to use it:
- Download the free version of CleanMyMac and launch the app.
- Choose the Malware Removal tab.
- Click Scan.
- Click Remove.
Talking about CleanMyMac X, I can't recommend its Malware Monitor feature enough. Checking your Mac in real-time, CleanMyMac X notifies you when there is a risk of spyware infecting your machine. What it does exactly is monitor Launch Agents and other places on your Mac for any unauthorized presence. That's a bit like a gatekeeper.
2. Update your Mac to the latest version
macOS has built-in tools to remove known malware, including spyware.
- Go to the Apple menu and click About this Mac.
- Click Software Update. If you’re not running the latest macOS version, you’ll see a software update waiting to be installed. Click Update and follow the instructions.
- If you are running the latest version of macOS and no update is available, restart your Mac. When it restarts, it will scan for known malware and remove it.
3. Check your Applications folder
Go to the Applications folder on your Mac and look for applications you don’t recognize. If you see any, you should uninstall them. However, don’t just drag them to the Trash, that won’t uninstall them properly and will leave potentially harmful files behind. Instead, use an app like CleanMyMac X to uninstall them.
CleanMyMac uninstalls applications completely, removing all traces of it from your Mac. You can download it free here. Once you’ve downloaded and installed it, do the following:
- Launch it from your Applications folder.
- Click on Uninstaller in the Utilities section.
- Scroll through the list of applications until you find the one you want to get rid of.
- Check the box next to it.
- Click Uninstall.
3. Get rid of browser extensions you don’t need
Some spyware is installed in the form of browser extensions. These are mini-programs that run alongside web browsers like Safari and Chrome and provide additional features. They can be very useful, but they can also be troublesome if they’re installed without your knowledge or permission.
Here’s how to get rid of Safari extensions you didn’t install or don’t need:
- Launch Safari.
- Click on the Safari menu and choose Preferences.
- Click on the Extensions tab and look through the list of extensions. If you see one you didn’t install or don’t want, click on it and press the Uninstall button.
- Repeat for every extension you want to uninstall.
The process is similar for Chrome:
- Enter this
chrome://extensions/into the search bar and press Enter. - Review your extensions.
- Click Remove to delete those you don't need.

Along with browser extensions, it’s also worth getting rid of cookies you don’t want as well. And the app we’ve mentioned above, CleanMyMac X, can help you with that:
Free Mac Spyware Removal
- Click on the Privacy tool.
- Click Scan.
- Click on the name of the browser.
- Click the drop-down arrow next to Cookies.
- Check the box next to the cookies you want to get rid of.
- Click Remove.
The last resort is to restore from a backup, either Time Machine or a third-party backup tool. Assuming you’ve been running a regular backup schedule, you can just choose a snapshot from just before you noticed the spyware and restore from that. You should copy any documents you created or updated since the snapshot to another storage drive or online service first.
Remove Spyware Mac
Spyware sounds scary, and it can potentially damage both you and your Mac. However, in most cases, getting rid of it is not too difficult. And with the help of CleanMyMac X it could actually be very easy.
