For the web server, a localhost is a standard hostname which is provided to the address of your local computer, it means your computer is your web server. Setting a local web server allows you to do your experiments without harming anyone’s hope. There are many Platforms by which you can setup local web server on windows 10. The best of them is WAMP because that is free. But unfortunately, WAMP is only available for Windows. But Mamp is available for both Windows and Mac. Wamp and MAMP in a local computer work perfectly, but their setting is little different from each other. That’s why today, I will show you How to setup localhost on Windows using MAMP. Not only that, at the end, I have also introduced, How to setup localhost on MacOS High Sierra using MAMP. I hope You will enjoy it.
- First make sure you have MAMP installed on your machine. Next step is to get your IP address on your MAC System Preferences Network AirPort. Now you’ll need the Apache Port from MAMP. (default is 8888). Put these two piece of information together to make up the URL for your iPad/iPhone: 192.168.100.170:8888.
- You just configure the host that you want to use for MAMP Viewer: Select the host you want to view on MAMP Viewer On General tab, make sure to check, 'for 'MAMP Viewer' (LAN only)' click save restart your servers open the app and check your sites.
Related Posts:
Launch WebStart Page at Startup. WebStart page is the important page to check all configuration.
Setup Localhost on Windows 10
Step 1. To setup localhost first, download Mamp from its site. It is free but if want the complete features, you have to buy the pro version.
Step 2. Double click on the setup and start the installation process. The installation process is so easy, all you need is to select your language and click next, next up to the last window.
After installing MAMP, it depends on you, which platform you need to work on, but I’m setting up WordPress. Download WordPress from wordpress.org and follow the procedures.
Step 3. Extract WordPress htdocs inside the MAMP folder where you have installed. In this case, I have installed MAMP in Drive C:mamphtdocs
Step 4. Now run the MAMP application which you have installed.
Note: If you manually want to set up the preferences, select preferences and create your custom settings. But, I’m not interested in, I will go to the Default settings.
Step 5. Now select start the servers.
Step 6. When the server started select open start page or you can search for it manually localhost/mamp on the browser.
Create Database for Installing WordPress

Many users are having trouble with installing WordPress. The only reason is the database, which manually must be created inside the server. Otherwise, you won’t be able to use the local web server services. So, to install the WordPress, there are two ways which can perform to created data in order to install WordPress.
- Just create a simple database on the server.
- Create a new user, which will its own database.
Step 1. When you open the localhost/mamp, select Tools> PHPMyAdmin.
Step 2. Click on the database and create a new database. Name it whatever you want, I will name it WordPress.
Note: If you want to create a new user, head over to users and create a new user with the custom name and password. I suggest you create a new user because the basic method name and password is root which everyone knows. If you create a custom user, no one knows what your password is. Adobe flash player for mac wont download.
Install WordPress on Windows 10 Using MAMP
Step 1. Open a new tab and search there for localhost.
Step 2. Under the index selected, WordPress and the process of installing WordPress starts.
Step 3. Now you have to type the name of the database and the password. If you have just created a database username and password is root, just type the database name and submit.
Mamp Viewer Extension
Step 4. Select run the installation.
Step 5. Now fill out the information for your local site. When you are done click install WordPress.
Step 6. Once the installation goes successfully, login and enjoy the localhost.
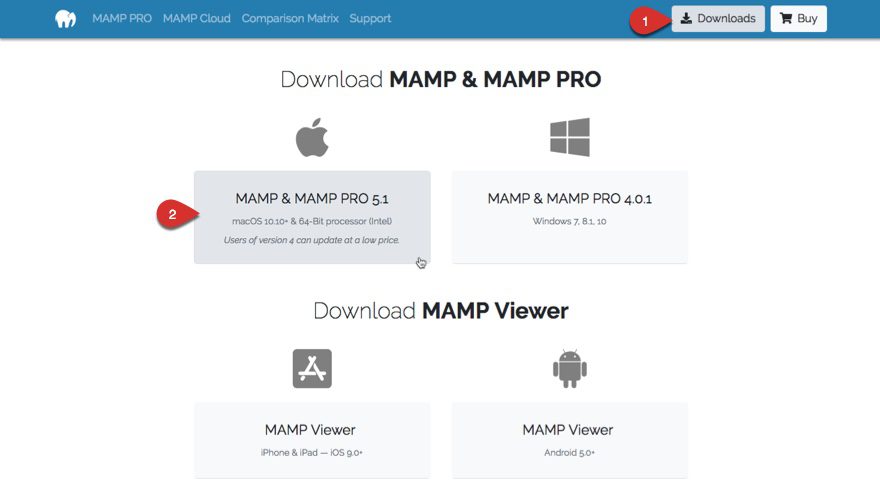
If you are using Apple OS, Again MAMP can do the job. Download the MAMP package and start installation. Installing MAMP on is also so easy. Believe you will do it perfectly. After installing open MAMP by visiting the applications or open it from Launchpad.
Download WordPress and paste that into the htdocts folder located in MAMP folder. If you are struggling to find it, just search in the spotlight for htdocs. When it appears, extract the WordPress in it.
Other steps are the same as I explained. Just visit the MAMP application and select open the web or search in safari localhost/mamp. Then select tools and create a new database or create a new user. After that search for localhost/WordPress and install WordPress.
Also Read: Get macOS Mojave Features on WIndows 10
Conclusion:
This was all about How to Setup Local web server on Windows 10 and MacOS High Sierra Using Mamp. I hope this Article was helpful to You. If you have any idea or suggestion Please comment on the article or visit the Forum.
Should your PC run into trouble, here is how to find Windows 10 crash logs on your PC. It is quick and easy if you know where to start.
(If you are using Windows 8 or 8.1, here is an article tailor-cut for you on how to find crash logs on Windows 8.)
Find Windows 10 crash logs and error logs the easy way
…and you won’t ever need to dig for them the hard way.
Using this method, you can find crash logs and error logs—in fact, any type of logs that were written by the operating system and also any of your applications’ logs—in one place.
Step 1. Click on the search icon and type „Event Viewer“
Click on the Search icon located in the task bar. As soon as it pops up the search field, you can immediately start typing. Enter “Event Viewer” and watch the results unfold.
(Search in Windows 10 will behave differently depending on whether you have enabled or disabled web search. Here is a tip on how to disable web search from the task bar so that it no longer interferes with your desktop searches.)
Step 2. Type in “Event Viewer” and watch the results roll in
Wait for the list of search results to quit reshuffling, then right-click on the entry Event Viewer: Desktop app and select the command Run as Administrator.
Step 3. Create a custom view
In the Event Viewer, navigate through the various categories (called Views) in the left-hand navigation pane in order to inspect the various events in the main section of the screen. You can adjust your filter criteria until you find what you were looking for.
For quicker access to particular types of logs, click or tap on Create Custom View. Enter your criteria and confirm.
Step 4. Export the logs you need for diagnostics
In order to export some of the logs for external diagnostics, make your selection in the list, then hit Save selected events….
If your computer is giving you a hard time with persistent crashes and the like, you may need to perform some repairs. Start by repairing the file system (see below). If that fails to resolve the issue, you can try and restore the boot directory. Here is how to do this: How to Repair Windows 10 to a State of Sparkling Awesomeness: Recover from Crashes, Restore, and Reboot.
Step 5. How to find the cause of persistent crashes using log files
A major cause of persistent crashes, BSoD incidents and other malfunctions comes down to hardware defects due to faulty manufacturing, overheating or rough handling. For clues, look at the Applications and Services Logs section of the Event Viewer.
Hardware components such as the CPU, RAM chips, video cards or the motherboard are extremely sensitive to heat. The system or its individual components may overheat during prolonged use, particularly when overclocking. Before the iron melts on you, adding or replacing case fans and coolers can save you real money. The most sensitive components include the video card(s), CPU(s), RAM chips and the motherboard. Adding fans to cool memory banks or fitting the system with liquid cooling can not only prevent damage—it can also improve performance. Hardware damage due to overheating tends to be pretty irreversible so that no amount of passive or active cooling will make the crashes go away. The quicker you can react to early signs of hardware malfunctions, the higher your chances at preventing damage to components in your PC or gaming console. Log files can give you invaluable insights into the real causes of persistent system crashes. We hope that helps. Feel free to post your questions in the comments below.
Related: How you can make your Windows faster and give your PC a performance boost right away.
Map Viewer Nb
One last tidbit of rather obvious advice: file system errors tend to propagate. If you start experiencing system freezes or crashes, repair your file system to prevent further damage. The simplest way to do it is by running this command:
on each one of your drives (c:d:e: and so forth) in the Windows PowerShell as an Administrator. If Windows complains about a disk partition being in use, allow the system to reboot (do NOT force a dismount!).
Related: How to Retrieve your Product Key for Windows 10 and Your Applications
Related: How to make Windows faster: give your PC a performance boost!
