Google and Outlook both offer Contacts and Calendar applications. Google’s calendar is widely used to save their birthdays, interviews, holidays, etc. Outlook offers a calendar where the user can fix appointments, schedule meetings, interviews, seminars, etc. When you are using both platforms, they may be saving the data separately. But there is an option of synchronization between Gmail Calendar and Contacts with Outlook so that you can create the information in Gmail, and it will reflect automatically in Outlook 2016.
- Sync Google Contacts Multiple Accounts
- Sync Contacts To Gmail
- How To Sync Contacts Between Two Gmail Accounts And Can Only Access One
- Sync My Gmail Account
- Sync Contacts Between Google Accounts
Let’s check some methods that can help us in syncing these two platforms –
Jul 29, 2020 Contacts Sync - Synchronize Outlook Contacts with Gmail - Freeware and Pro version. 2way contacts sync, sync Outlook Categories, pictures, notes, sync by last changed contact, skip Outlook Category, sync Outlook Contacts to 2 Gmail accounts, Preview Sync with option to download entire Outlook/Gmail contact list as single CSV file and more. I see the gmail toolbar but the contacts+ icon isn't in it. I have the chrome extension installed and I am logged into it. I have two gmail accounts. Both gmail accounts are set up in Contacts+ to sync to my one Contacts+ account. When I open my gmail accounts I get this: In one chrome tab I am logged into my personal gmail account.
- Log in to Google Calendar and choose the calendar that you want to sync with Outlook. Click Settings and Sharing.
- There are multiple options to share the calendar. Among these options, you can see that there is a URL in the ICS format; the user can use this address to access this calendar from other applications.
- Go to Outlook and open the calendar. Then click Open Calendar>>From the Internet. Input the URL that you had copied in the previous step. Then click, OK.
Now you can access the same calendar in the Outlook also. But, remember that it is a read-only calendar. You can see all the calendar dates and entries but cannot edit or modify them.
If you have chosen to move the Calendar to Outlook completely, then you can choose to export the calendar and import it in the Outlook. Follow the steps;
- Choose the calendar and go to its options. Choose Settings and Sharing.
- Click the Export Calendar option, and the calendar will be exported in an ICS file.
- Now, open the Outlook and go to File. Then choose Open & Export. Then click the Import/Export icon.
- Click the option ‘Import an iCalendar or vCalendar file.’ Click Next.
- Choose the ICS calendar that you had exported from the Google Calendar. Click OK.
- The Outlook is asking either to open the calendar as a new calendar or import its items into your calendar. Click Open as New to see the calendar separately or Import to see its entries in the existing calendar.
- Because the calendar was saved separately, it will be saved as a new calendar, and you can see its contents in the Outlook.
The way you have moved or synced the Gmail Calendar with the Outlook, you would also wish to sync other apps like Google Contacts. But there is no manual method that can sync the contacts with Outlook. Although some free third-party applications can sync both platforms, there is a chance of data leakage where your information may go out of your system.
If you want backup G Suite emails to PST without loss of business data, then you can choose a simple method to save your data in the PST file. This method becomes easier with the use of the Kernel G Suite Backup tool. Use the below process to backup the G Suite data.
- Start the software and click the Add button to choose the account.
- Input the G Suite account, the service account, and P 12 key. Then choose the second option to select multiple accounts. Click Get User Mailbox(es) button.
- Choose the accounts and click Add.
- The tool has selected the accounts. Click Set Filter and Migrate option.
- In the Filter page, select Contacts and Calendar/Appointments using the checkboxes. Apply other filters if you require them and click, I am OK, Start Migration.
- Choose the PST option as the PST file is the data file of Outlook. Then click OK.
- Browse the location for the PST file and click OK.
- The tool has taken the backup of your contacts and calendar in the PST file. Click OK at the process completed message.
- Save the report in the CSV file for checking the backup status. Then click OK.
Conclusion
When the contacts and calendar/appointments are saved in the PST file, you can import it to the Outlook application easily. This gives you a simple answer to some complex needs. So, try Kernel G Suite Backup.
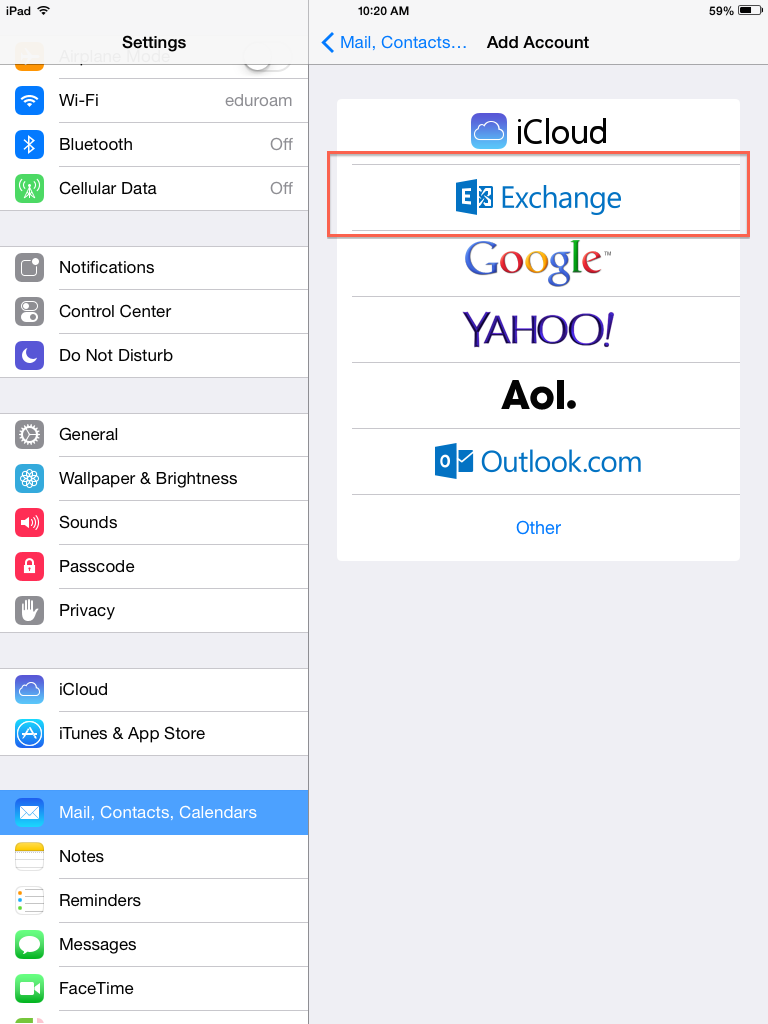
More Information
If you want to spend as little time as possible checking email, siphon messages from all your accounts into one dashboard. Instead of flicking between different apps and devices, get your accounts to pipe emails into one place ready for reading and sorting. Here’s how to go about it, whether you prefer using your smartphone or your computer.
Syncing emails on Android
Gmail is the default email app for Android, which is convenient because it does a stellar job pulling together emails from various accounts. Messages from the Google account you used to set up the phone appear by default, but you can add other email accounts too, whether they’re with Gmail or not.
Sync Google Contacts Multiple Accounts
Open the app then tap the menu button (three horizontal lines, top left), then choose Settings. Tap Add account, then work through the setup process on screen: You’re asked to choose the email provider, like Outlook or Yahoo (tap Other if yours isn’t shown), then you need to enter your login credentials.

On the final screen of the account setup you can choose how often the account syncs to the Gmail app, and whether new emails prompt notifications. When you’re done, you can start sending and receiving emails from the Gmail app.
Tap the app menu button and choose All inboxes to see messages from all your accounts mixed in with your default Gmail account: The search box at the top searches through all your accounts, the sent folder shows sent emails from all your accounts, and so on. If you need to see or search through an individual account, tap your Google account avatar (top right) then choose the account from the list.
Syncing emails on iOS


As with Gmail on Android, the preinstalled Mail app on iOS will automatically pull in emails sent to the address associated with your Apple ID. You can also easily check emails sent to other accounts.
Open up the main Settings screen for iOS, then choose Passwords & Accounts. Tap Add Account and you get given a list of options including Outlook from Microsoft and Google. If you don’t see the one you want, tap on the Other button.
Follow the steps shown on screen to set up another email account on iOS. You’ll need to enter the username and password, then you’ll get asked if you want to sync contacts, calendars, and other data from the account.
Once the new account has been added, it appears on the Passwords & Accounts screen, where you can choose how many days of email to sync. In the Mail app itself, from the opening Mailboxes screen you can tap All Inboxes to see all your messages rolled together in chronological order, or tap a specific account name to just manage messages from that account on their own.
Syncing emails on Windows
If you use a Microsoft account to sign into Windows, then you’ll find the bundled Mail app is already populated with your Microsoft (Outlook) emails. If you don’t, adding a Microsoft email account is pretty straightforward, as is associating an account from any other popular email service.
Open up the Mail app from the Start menu (use the search box if you can’t immediately find it), and if you click the cog icon (bottom left) you’ll see a Manage accounts option appear on the right. Click it and then select the Add account option—you can then pick your account type if you see it, or Other if not.
Work through the subsequent dialog boxes to enter your login details for the new account. In most cases it should only take a couple of minutes—you can then select it from the Manage accounts screen to rename it or to change the email sync settings.
While you’re using Mail with multiple email accounts, all the account names are listed on the left of the program, so click any name to view email from that account. You can’t view all your emails from multiple accounts together in one continuous stream through—you’ll need a different client for that (see below).
Syncing emails on macOS
Like Windows, macOS has a default email account called Mail. After you’ve set up your Mac from scratch using an Apple ID, the messages from the email account linked to that Apple ID will start coming into the Mail program. It’s perfectly capable of handling messages from your other accounts too.
Sync Contacts To Gmail
Open up Mail then click the Mail menu and Accounts. These are the accounts (like Google and Yahoo) set up to work with various aspects of macOS, including the email app. If you want to associate a new email address, click the relevant entry on the list (use Add Other Account if you can’t see the client you use).
The setup progress is straightforward enough: enter the username and password you usually use to sign into the email account, and choose which types of data to sync. With Google and Microsoft accounts, for instance, you can sync contacts and calendar information as well as messages.
How To Sync Contacts Between Two Gmail Accounts And Can Only Access One
Once you’ve completed the process, emails from the other account will start to appear. Click Inbox in the left-hand Mailboxes pane to see all of your email messages together, or select an account name from the Inbox sub-menu if you want to focus on emails from a specific account.
Syncing emails in other clients
Sync My Gmail Account
There are many other email clients that let you peruse all your messages in one place. Gmail on the web, for example, can import messages from multiple accounts; these messages then sync to Gmail clients for Android and iOS as well.
With Gmail open on the web, click the cog icon (top right) then Settings. Choose Accounts and Import then Add an email account to import messages from somewhere else. You’ll need to give your login details for the account, and you can even assign a special label for these messages in Gmail for easier sorting. Emails from all your registered accounts get mixed together in the same inbox.
Outlook for Windows and macOS does a good job of managing multiple email accounts in one place, though like Mail for Windows it doesn’t show all your messages together in the same inbox. Add a new account by clicking File, then Info, then Add account—again, you just need to enter your login details. The new account then appears as a new entry in the left-hand navigation pane.
Sync Contacts Between Google Accounts
Outlook on the web, however, does show emails from multiple accounts together in one place: Click the cog icon (top right), then View all Outlook Settings and Email. Choose Sync email and you’re able to add new accounts—before you enter the relevant username and password, you can choose whether the new account has its own set of folders or uses the folders that are already set up (Inbox, Sent, and so on).
MORE TO READ
