Vim is a Linux text editor based on the older Vi editor. Vim is an enhanced version of Vi; many commands work for both Vi and Vim.
This guide will show you how to exit in the terminal or using a shortcut key.
Note: Some Linux distributions, such as Ubuntu 18.04 and 20.04, may come with the minimal version of Vim installed. Follow our guide to install the full version of Vim on Ubuntu.
- A Linux system
- Access to a terminal window / command line (Activities > Search > Terminal)
- A user account with sudo or root privileges (editing some files may require elevated privileges)
Note: If you need a test file for practicing, open a terminal window and enter vim test.txt. Next, press the letter ito switch to insert mode and type a few lines of text.
To issue commands in Vi/Vim, switch to command mode.
Make sure you have Homebrew installed, if not, simply paste the following in your. You should see vim display the current mode somewhere on the screen. Step 2 - Enter into command line mode. You have to press: once to start typing a command. You should see the prompt move to the bottom. Step 3 - Exit vim with the right command. As I sit here, vim running for several months inside an nvim terminal inside a tmux window inside an iterm tab inside mac os x, I think the real question is, why exit vim yourself when you can Inception vim's creator to do it for you? If you are using MacVim under Mac OS X, there is a good method to use the Tab key for Escape. The tool KeyRemap4MacBook can configure the Tab key to act as an Esc key in MacVim only (leaving the rest of the system untouched). Then you can press Ctrl-i to insert a tab character, and can press the Tab key to send Escape to MacVim.
1. Press the Esc key.
2. You should see the ––INSERT–– label vanish from the lower-left.
3. To save your changes before you exit, type :w , and then Enter. This will save any changes made. Vim will respond by outputting the filename, whether it’s new, and how many characters were written to the hard drive.
4. To exit Vi/Vim, type :qand hit Enter.
Note: Want to personalize your Vim interface and add syntax highlighting? Learn How to Change and Use Vim Color Schemes.
Office depot 1099-misc form software, free download mac. In addition to command mode, Vim also has the option for shortcut keys:
- To save a file in Vim and exit, press Esc > Shift + ZZ
- To exit Vim without saving, press Esc > Shift + ZX
Here’s a list of commands for quitting Vim:
Esc– switch to command mode:w– write out changes that were made:q– exit Vim:q!– exit Vim and discard any changes:wq– saves the changes, and exits Vim- :
x– save the changes made, and exits Vim
Note: Make sure to type a colon (:) first to signify a command. Use the Enter key to activate it.
You should now have several methods to exit Vi/Vim text editor. Next, learn other essential Vim commands.
Next you should also read
Vim (Vi IMproved) is a well-known, open-source text editor for Linux or Unix systems. It is a powerful and…
Complete guide on how to use crucial Vim commands - copying (yanking), cutting (deleting), and pasting…
Vim allows you to delete entire lines, words or characters using various Vim commands. Learn the most…
You can activate line numbering in Vim by showing absolute, relative or hybrid lines. Displaying or hiding…
I’m just about to install a crontab entry, and boom - I end up in the weird default editor. The one I never quite understood.
ESC? Nothing happens.
CTRL + C? No.
ESC ESC ESC? Nope. I’m stuck.
Not again. With my head down in shame, I’m resorting to opening another session just to killall vim to get on with my day.
Sound familiar? I don’t know about you, but I’ve been there. Until I decided to spend 10 minutes learning the very basics of Vim.
This post is your survival guide to the editor Vim. It’s not advanced, but enough to get you started and hopefully spark your interest in learning more.
Vim is shipped by default with many operating systems (including most Linux distributions and Mac OS X), so I suggest you take a proactive approach to learning it. Just launch a terminal and type ‘vim’ to get started.
With some learning, Vim can be more powerful than many graphical IDEs. And it certainly doesn’t eat hundreds of megs of memory just to view an empty file (looking at you, Eclipse).
The Basics
Some commands in this guide start with a colon: pressing it will display the command prompt where the subsequent command is written.
Commands without a colon are more like hotkeys - they can be used in the Vim default mode (which is the mode Vim starts in).
Commands written in CAPITAL LETTERS are specific keys: for example, ESC means the escape key on your keyboard.
All commands in Vim are case-sensitive.
Exiting Vim
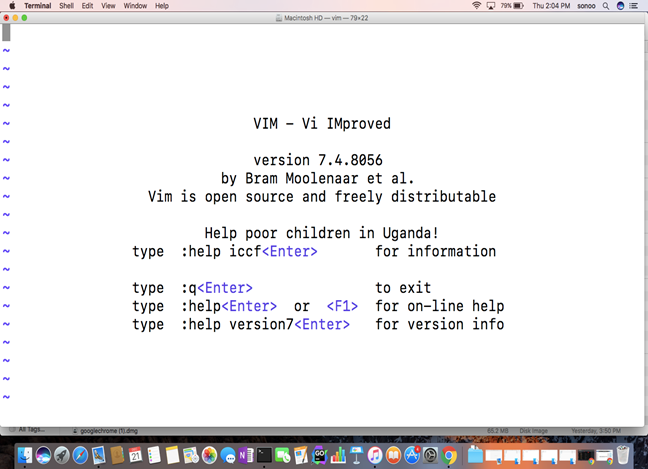
To quit, discarding any changes you might have made:
Memorize: quit dammit!
To quit, saving any changes you’ve made:
Memorize: write to disk and quit
Navigating the editor
To move around the currently open file, use your arrow keys.
To move to line 285:
To search for the word import:
Editing text
To start inserting text on the current cursor location:
Memorize: insert
To start inserting at the end of the current line:
Memorize: Append
To exit insert mode, and return to the default mode: Acrosoft application software update for elpdc06 download mac.
Selecting text
To start selecting, enter the visual mode:
Memorize: visual
Select text by moving with your arrow keys.
To exit visual mode:
Cut, copy and paste
To copy the current selection into the buffer (think of it as a clipboard):
Memorize: yank
To cut the current selection:
Memorize: delete
To copy the current line into the buffer:

Memorize: yank yank
To copy 3 lines including the current line into the buffer:
To cut the current line and place it into the buffer:
Memorize: delete delete
To cut 5 lines including the current line:
To paste the buffer before the current line:
Note: Uppercase P
To paste the buffer after the current line:
Undo and redo
To undo the last change:
Memorize: uh-oh :)
To redo the last change you just undid:
To see the number of changes:
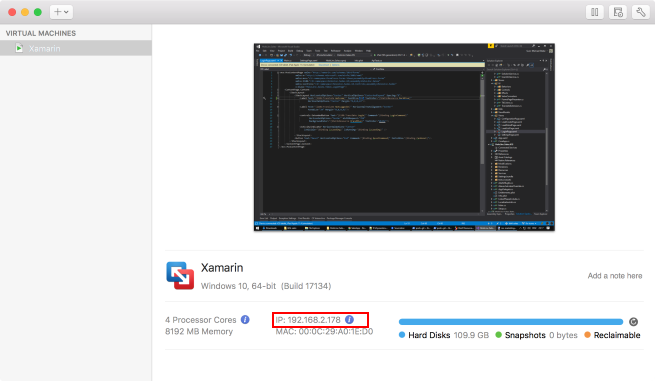
To undo the last two changes:
The Vim multi-level undo tree is very powerful. Read more about it here.
Opening files
To open the file index.html instead of the current one:
Saving files
To save the file you’re currently editing:
Memorize: write to disk
To save the file with a different name, here changes.txt (ie. Save As):
Searching and replacing
To search and replace all occurences of a string in the file:
To search and replace, but prompt before replacing:
Memorize: confirm
Syntax highlighting and Indentation
Turn on syntax highlighting:
Enable automatic indentation:
Increase indentation on multiple lines by selecting them in visual mode, and pressing:
Working with multiple files
Tabs
To open server.py in a new tab:
Memorize: tab edit
To move to the next tab on the right:
Memorize: tab next
To move to the previous tab on the left:
Memorize: tab previous
To close a tab, move to it and use :q or :wq as you would normally.
Split view
To open templates/base.html in a vertical split screen:
Memorize: vertical split
To open shared.js in a horizontal split screen:
Memorize: the ‘default’ horizontal split
Adobe acrobat pro mac download full version. To move between split screens:
Exit Vim Without Saving Mac
To close a split screen, move to it and use :q or :wq as you would normally.
Exit Insert Mode Vim Mac
Configuring Vim: the .vimrc
Many of the commands you use to change how Vim looks and behaves can be made default by placing them in the .vimrc. This is the Vim configuration file, and it lives in your home directory.
For example, placing this in ~/.vimrc will enable syntax highlighting and autoindentation by default:
Get some ideas for creating your dream .vimrc here.
More resources for life with Vim
Did I spark your interest? Great!
Here are some resources for you to continue learning:
- Dalibor Nasevic’s 12 intermediate/advanced Vim tips
- The official Vim wiki’s Best Vim Tips
- Zzapper’s huge list of Vim tips
Vim Exit Macro
Releaseworks Academy has a free online training course on Docker & Jenkins best practices: https://www.releaseworksacademy.com/courses/best-practices-docker-jenkins
